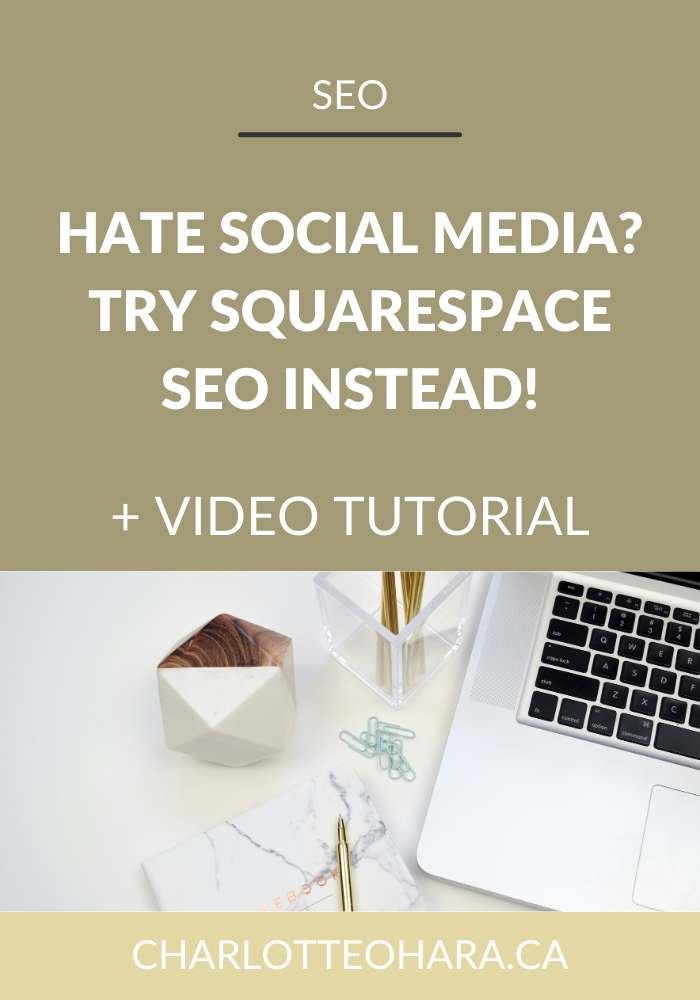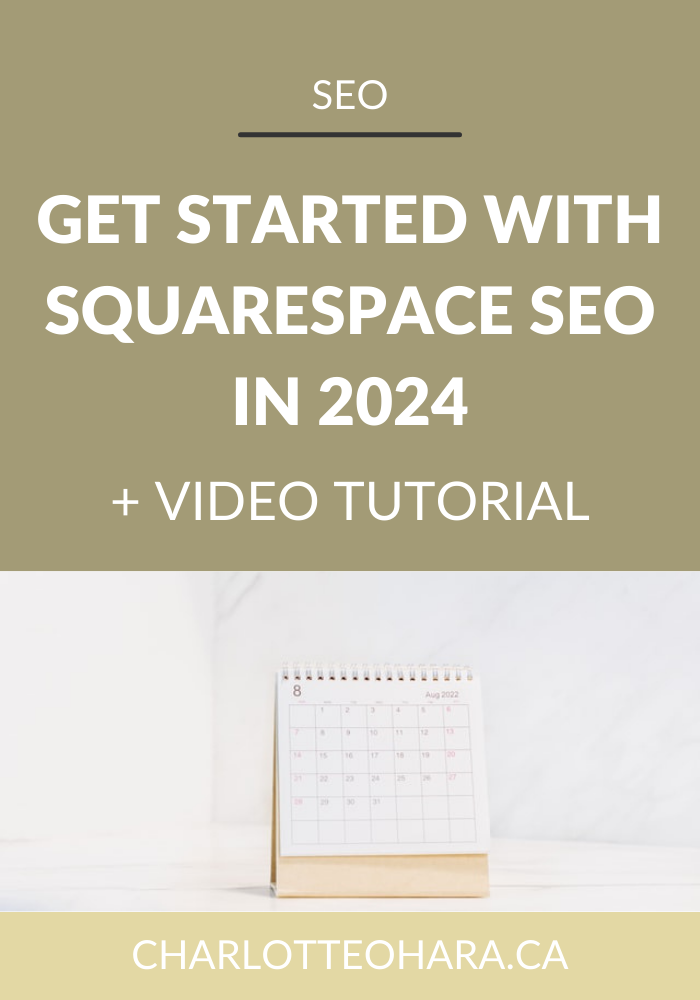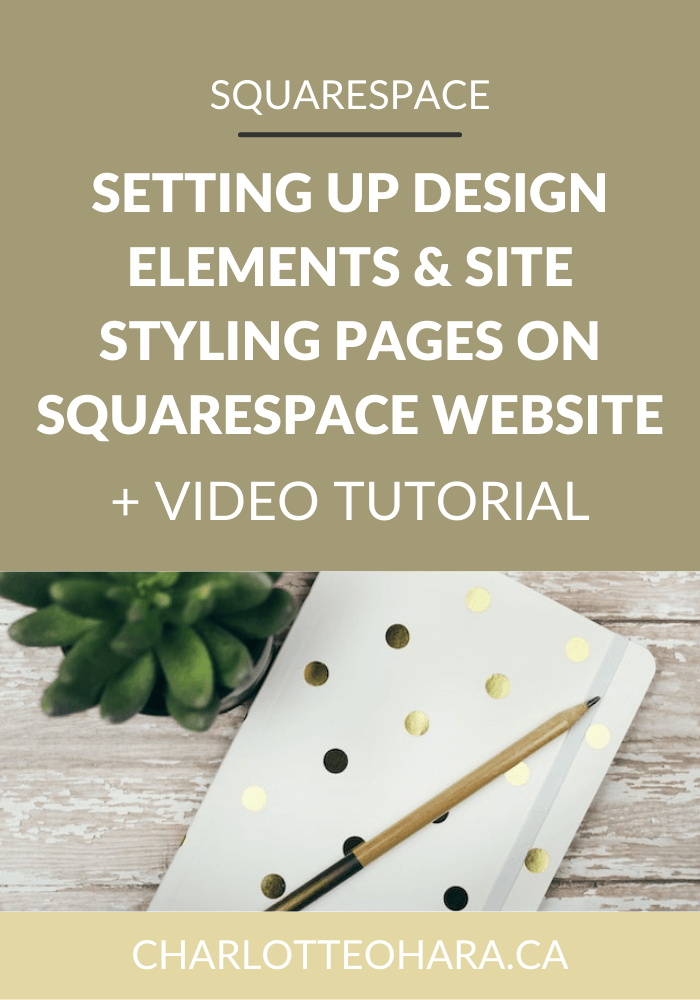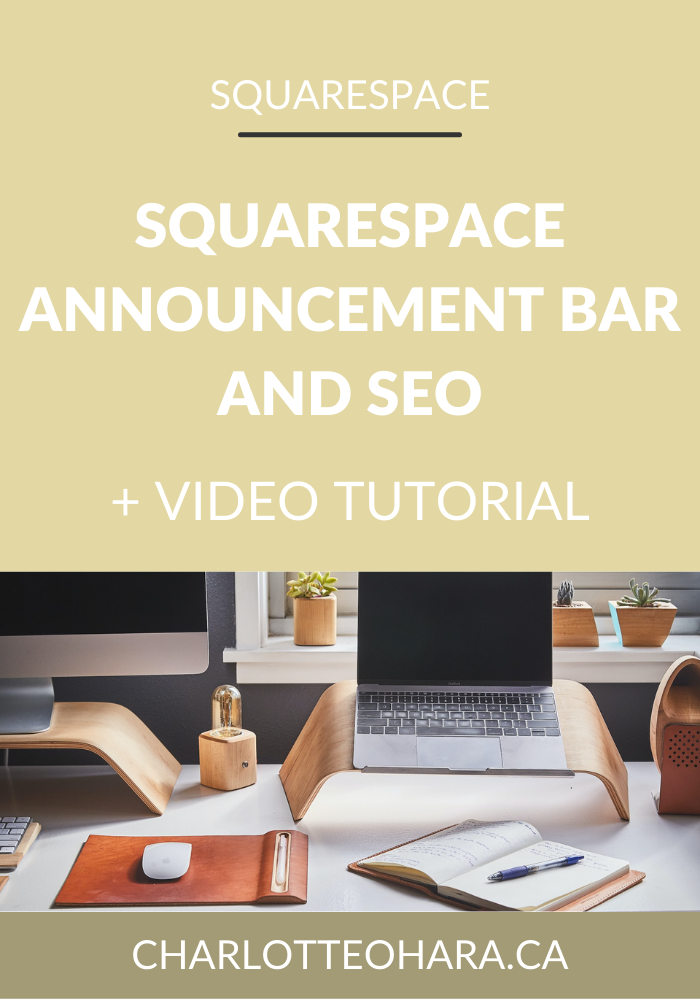How to add and style social Share buttons to your Squarespace Website - video tutorial
Do you like free marketing as much as I do?
If the answer to that question is HECK YEAH, then pull up a seat because you're in the right place.
One of the best ways to grow your website is by encouraging your audience and visitors to your website to share your content on social media. Not only does this place your content in front of more people, it also helps drive more traffic back to your website.
That's where social Share buttons come in.
Most people think of social Share buttons as a regular feature of blog posts and product items (which they are), but did you know they're also great to add to events and Album pages?
In today's video tutorial, I'm about to show you how easy it is to add and style social Share buttons to your Squarespace website.
If you're ready to increase traffic to your website and are keen to get your goodies in front of more people, I hope this video shows you how easy it is to get social Share buttons up and running!
Note: want to watch more of my Squarespace video tutorials? I've linked to them at the bottom of this post or you can head over to my Youtube channel to binge them now. #aintnoshame
How to add and style social Share buttons on your Squarespace website
In this video you will learn:
How to enable/disable Share buttons on your Squarespace button
How to customize what social platforms are included in the social share options
How to style the Share buttons
* This video shows a demo Squarespace website using the Ethan template which is part of the Brine family
Adding Share buttons to your Squarespace website
To select the services to add to your Share buttons and enable them for some pages:
In the Home Menu, click Marketing.
Click Share Buttons.
Check each social media platform you want to add as a sharing option.
To hide a social media site from the list of sharing options, uncheck it.
Click Save to confirm your changes.
After saving your changes, Share buttons will appear automatically for blogs posts and products.
Blog posts - Share buttons are supported on all templates, except those with special Share buttons. They usually appear below the content or near the comments section.
Product items - Share buttons are supported on all templates, except those with special Share buttons. They usually appear near the Add to Cart button
Styling social Share buttons
Some templates display Share buttons directly on the page and have advanced styling options. The Brine, Sky, Tremont and York template families fall into this category.
After you've enabled the Share buttons, you can adjust their size, spacing, color, and style:
Go to a blog post or product item.
In the Home Menu, click Design, and then click Style Editor.
Scroll down to Share Buttons.
Use the Style tweak to adjust the style (icon only, solid, outline, or raised) of the Share buttons.
Depending on which style you choose, more tweaks will appear to add labels and adjust the button options.
Things to consider:
There are lots more options and customizations that you can do to Share buttons on your Squarespace website, especially if you are focused on products, albums or events. Check out this article for more information.
Final Thoughts
Adding social Share buttons to your Squarespace website is a great way to get your content in front of a wider audience and drive more traffic to your website. It's also a wonderful way to encourage visitors to give you a little free marketing - I call that a win!
If you don't have social Share buttons up and running on your website yet, try it out and see what happens. These little buttons can have a big impact and help your website grow faster than before!
Now it's your turn to tell me, do you have social Share buttons on your website? What social media platforms have you selected? Do you find that your content gets shared more often? I'd love to know so leave me a note in the comments below!
Want to create your own stunning, professional Squarespace website? I build custom sites and I’d love to work with you. If you’d rather take the DIY route, I highly recommend the online course Website that Wows. It's a simple, step-by-step program designed to help coaches and service-based entrepreneurs create their own client-winning website from scratch. Plus, it's beginner-friendly with no coding required! You can start with a free trial here.
MORE SQUARESPACE TUTORIAL VIDEOS
How to disable the escape key login on your Squarespace website
How to add and remove pages from the navigation in Squarespace
Favicons: how to create one in Canva and upload it to your Squarespace website
How to add related posts to the bottom of Squarespace blog posts
How to connect social media accounts to your Squarespace website
How to easily find out which Squarespace template a website is using
LAUNCH YOUR BEST SITE - FREE ECOURSE
Interested in learning more about what it takes to get a website up and running? Sign up for my free 7 day e-course!
*This post contains an affiliate link