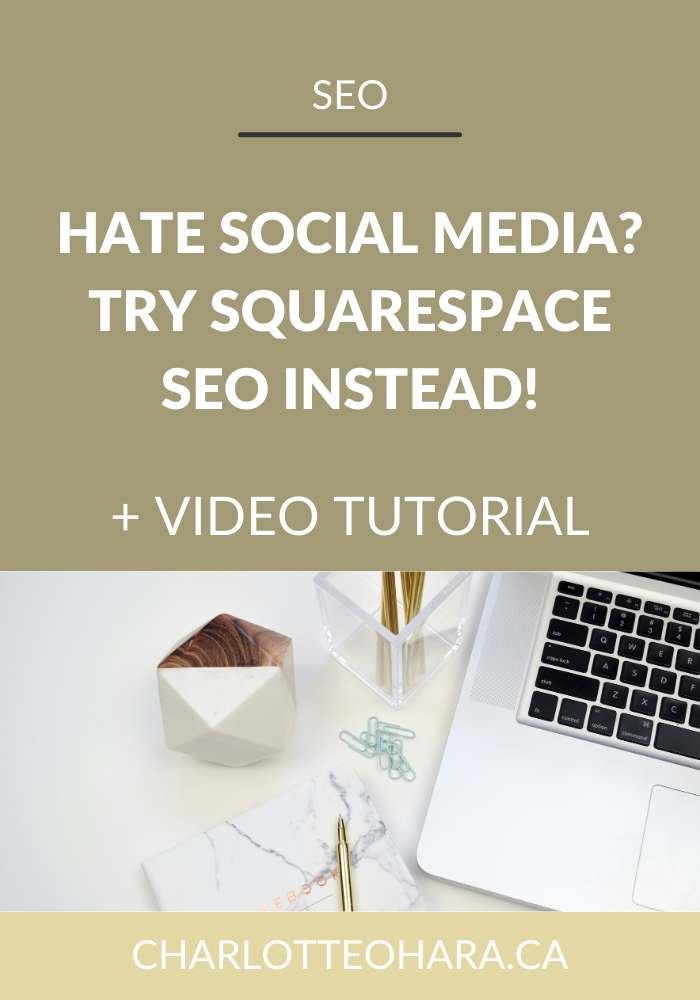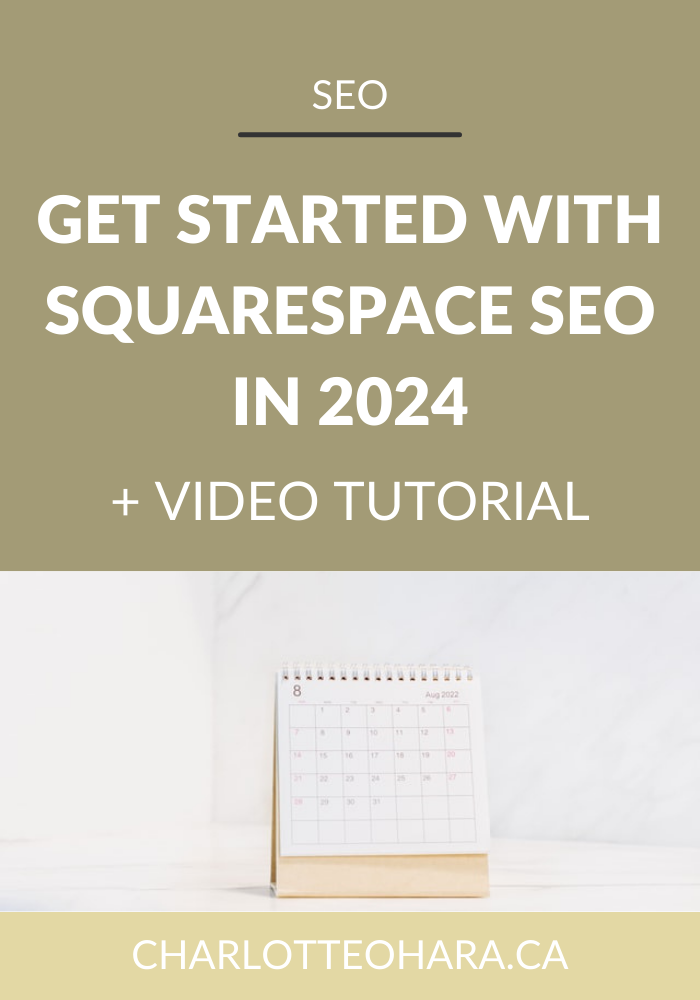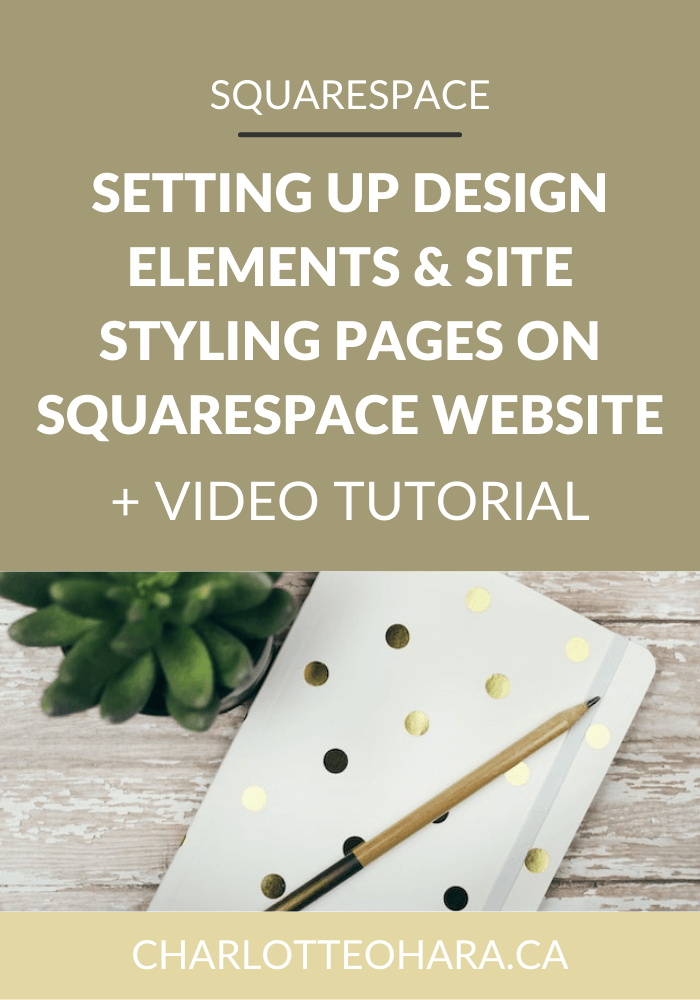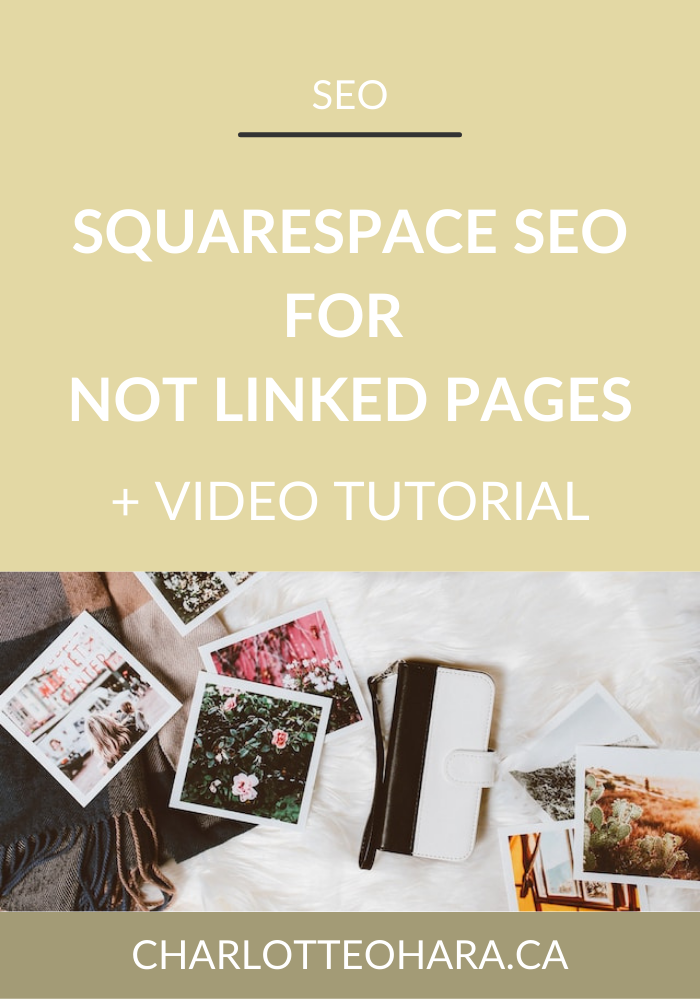How to connect social media accounts to your Squarespace website - video tutorial
If your website is your business' home online, a great way to think of social media is as if it's the garage attached to the house.
Websites and social media channels should work together seamlessly to promote and support your business online. Social media is a great way to circle traffic back to your website and control the message you communicate to your audience. It also lets your audience connect with your business on the platform that makes the most sense to them. Some people who prefer to consume information visually might prefer Instagram or Youtube, whereas a customer with a question might turn to Facebook or Twitter.
Connecting your business' social media accounts to your website is a no-brainer but I'm surprised by how often I see businesses skip this step or do it incorrectly.
Below you'll find a video tutorial and written instructions on how to connect your social media accounts with your Squarespace website. It's my hope that if you aren't doing this already, you'll take a few moments to connect your social media accounts with your site since it's very easy and has a big impact on your digital presence.
I've also rounded up my list of best practices to keep in mind when connecting social media accounts with your website. Read through to the second half of the article for more info!
How to connect social media accounts to your Squarespace website
Video Tutorial
Connecting social media accounts to your Squarespace website couldn't be simpler. Feel free to watch the video (included above) or follow these instructions:
Step 1: Add Account
In the Home Menu, click Settings, and then click Connected Accounts.
Click Connect Account. In the Connected Accounts menu, select the social media platform you want to add.
Step 2: Authorize Account
Log in with your account name and password, and then click Authorize. Depending on the social media platform, this process will be a little different.
Step 3: Set up the account
Click your account in Connected Accounts to open its Settings. Depending on the services of that social media platform, the available settings will vary.
Step 4: Repeat
Repeat steps 1-3 as many times as you need for the different social media platforms. Squarespace has a great list of social media account specific guides here.
Best Practices for Connecting Social Media Accounts to Squarespace
Before you go ahead and connect your social media accounts, I encourage you to read through the points below. These best practices will keep your website looking good and user-friendly.
Visible Social Media Icons
Social media channels should always be connected to your website. But while you're setting this up, it's important that you take a few minutes to include them in places that are clearly visible and lend to a positive user experience on your website.
Standard practice is to include the social media widgets on the top, bottom and/or side of the website's homepage, at the very least.
They should also be set to open in a new window if the user clicks on an icon. This is because you want users to have access to the information without being forced off your website right away. Remember that the longer you can keep a visitor on your site, the likelier it is that you'll develop a stronger relationship with them.
On this website, for example, the social media icons are included in the top section of the footer. They are grouped together above the secondary navigation menu. Take a look at the screenshot below:
Connect appropriate social media accounts
My friend, I want to remind you of two things when it comes to social media and your website:
It's OK to be selective about which social media platforms your business is active on
It's totally fine if not all of your social media accounts are connected to your website
Why's this, you might ask? The answer is simple (and hopefully reassuring): you don't have to be everywhere online, all the time. It's better to pick a few platforms and do them well than spread yourself too thin and not offer value to your audience.
For example, a law firm might be active on Facebook but not Youtube (since that's where their audience and clients are more likely to hang out) or a photographer might want to highlight their Instagram account instead of their Twitter.
Do what works for you and only connect the accounts that are appropriate to your goals.
Don't overdo it
Your audience are real people and every time they visit your website, they are having a unique interaction with your business. Keep in mind that they are human and it can be annoying to be bombarded with information and clutter. If too much social media content is automatically published and pushed onto your website, it can be a major turn-off.
For example, if your Twitter feed auto-publishes recent Tweets AND the photos from your Instagram feed are plastered on your sidebar AND a Youtube video starts playing everyone a visitor navigates to the homepage, it will be a little much.
Along those lines, try not to bombard your audience with Calls To Action (CTAs) like "tweet this! or "share this on FB!". A little direction is good but you should never hound your audience. If you create good content, products or services, your audience will share it organically.
Include Share Buttons (where it makes sense)
I love social sharing buttons like Sumome and I use them on my own Squarespace website. If you aren't sure what I'm talking about, take a look to the left of this blog post and you'll see Sumome's Share button in action:
Social sharing widgets encourage visitors to your website to seamlessly share & promote your content to their audience. This is an easy and free (!) way to extend your social reach and impressions. We call that a simple win, folks.
Final Thoughts
Connecting social media accounts to your Squarespace is easy to do and is an important step to a successful website. Follow the instructions above (either by watching the video or reading the blog post) and you too can have your accounts up and running in no time. If you aren't doing this already, it's an painless tweak that has a big impact and I recommend you take a few minutes today to set it up.
Now it's your turn to tell me if you have your social media accounts connected to your Squaresapce site? How did you find the process? What social media platforms is your business on and which ones have you connected to your website? I'd love to know so leave me a note in the comments!
More Squarespace Video Tutorials
How to add related posts to the bottom of Squarespace blog posts
How to easily find out which Squarespace template a website is using
How to disable the escape key login on your Squarespace website
If you enjoy these video tutorials, be sure to let me know! I'm always looking for ways to make building a website less stressful so let me know what you're struggling with and I'll come up with a tutorial.
LAUNCH YOUR BEST SITE - FREE ECOURSE
Interested in learning more about what it takes to get a website up and running? Sign up for my free 7 day e-course!