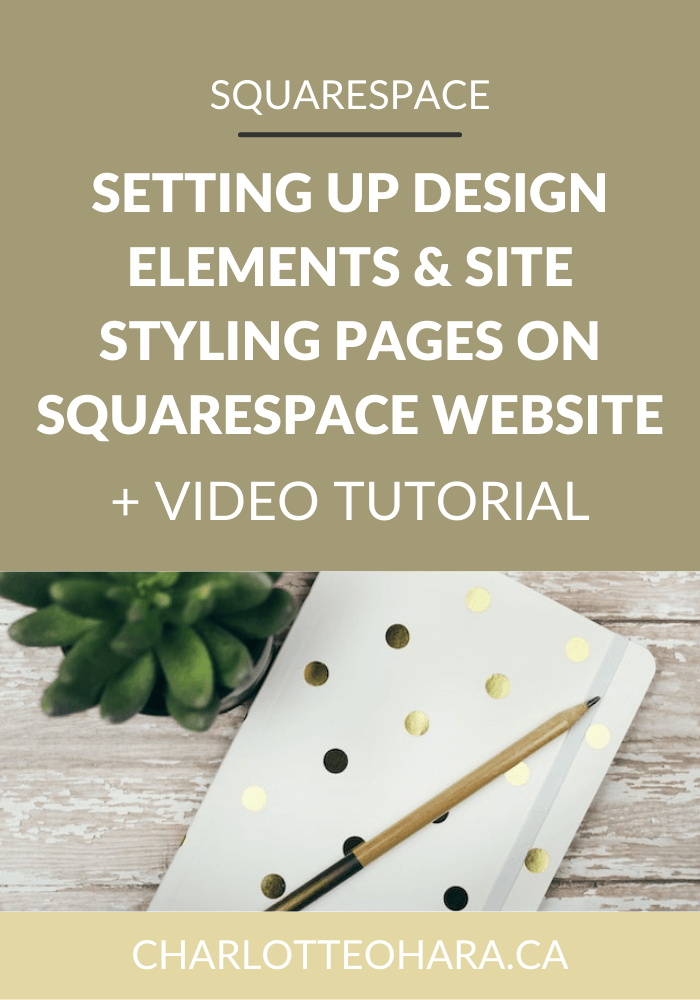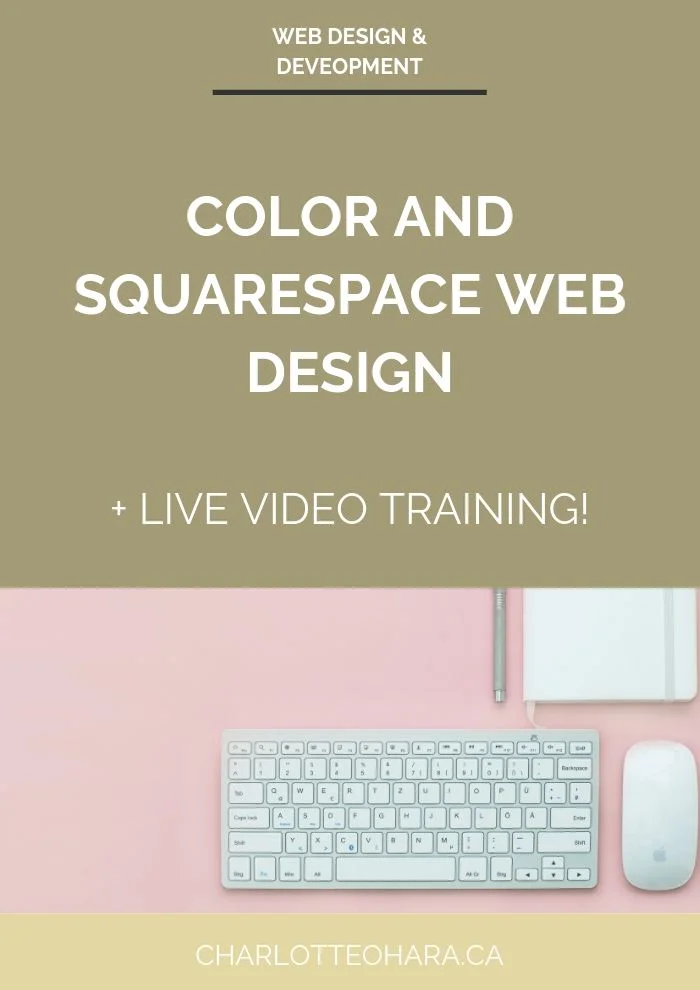How to add an Instagram feed to a Squarespace website - video tutorial
Put your hand up if you spend WAY too much time on Instagram! *raises hand in shame*
According to MediaKix, the average person spends about 15 minutes a day on Instagram... but if we're being honest, that number seems pretty low to me. My guess is that people lowballed their answers to that quiz!
What does this mean for you? Well, dear friend, it means that you have a really great opportunity to build a relationship with your audience if you tap into social media - Instagram in particular!
Related: Expert Roundup : Using social media to support your website
I'm going to assume you already have an Instagram account if you're watching this video tutorial. And now you're ready to integrate it further with your digital strategy, the first step is to connect your social media accounts with your Squarespace website.
Once that's done, the natural next step is to add an Instagram feed to your Squarespace website. If you've ever wanted to add an Instagram feed to your site (whether on a web page or in a blog post) but weren't sure how to do it, this video tutorial will show you how.
Note: want to watch more of my Squarespace video tutorials? I've linked to them at the bottom of this post or you can head over to my Youtube channel to binge them now. #aintnoshame
Adding an Instagram feed to a Squarespace website
In this video you will learn:
How to link to add your Instagram feed to any Squarespace webpage or blog post
How to customize the look & feel of the Instagram feed on your site
How to display Instagram photos using a particular hashtag
How to add an Instagram block
Log into your Squarespace website and select a page/blog post where you want to add the Instagram feed
Click the Insert Point (+) to add the Instagram content block
Connect your Instagram account - watch my video tutorial or follow Squarespace's instructions.
Select the number of Instagram images to display by using the slider
In the Design tab (top right), select your design option : Slideshow, Carousel, Grid or Stacked.
Once you've selected how you want your Instagram feed to display, you can further customize the look & feel (e.g., padding, crop, lightbox, etc.)
Save
How to display a hashtag feed
If you only want to display a feed of public images tagged with a specific hashtag (instead of just an Instagram profile's feed), you can do that too! This is a great way to show off a user generated content (UGC) from a brand, an event, a product, etc.
From the Instagram block, go to the Account tab, check Search and then enter a search term using the hashtag format: #topic
To display those results, click Refresh.
Save
Final Thoughts
Adding an Instagram feed to your Squarespace website is a great way to add visual content and get creative with what you are including on your site! You can add the Instagram block to just about any web page or blog post you'd like, and they can be reformatted differently each time to suit your needs.
If you're looking to add an Instagram feed to your Squarespace website, I hope this video tutorial shows you how easy it is!
Now it's your turn to tell me, does your Squarespace website have an Instagram feed? Do you show off your whole profile feed or just a specific hashtag? How have you styled your Instagram feed to display on your site? I'd love to know so leave me a note in the comments below - or better yet, link to your site so I can check it out!
Want to create your own stunning, professional Squarespace website? I build custom sites and I’d love to work with you. If you’d rather take the DIY route, I highly recommend the online course Website that Wows. It's a simple, step-by-step program designed to help coaches and service-based entrepreneurs create their own client-winning website from scratch. Plus, it's beginner-friendly with no coding required! You can start with a free trial here.
MORE SQUARESPACE TUTORIAL VIDEOS
How to disable the escape key login on your Squarespace website
How to add and remove pages from the navigation in Squarespace
Favicons: how to create one in Canva and upload it to your Squarespace website
How to add related posts to the bottom of Squarespace blog posts
How to connect social media accounts to your Squarespace website
How to easily find out which Squarespace template a website is using
LAUNCH YOUR BEST SITE - FREE ECOURSE
Interested in learning more about what it takes to get a website up and running? Sign up for my free 7 day e-course!
*This post contains an affiliate link