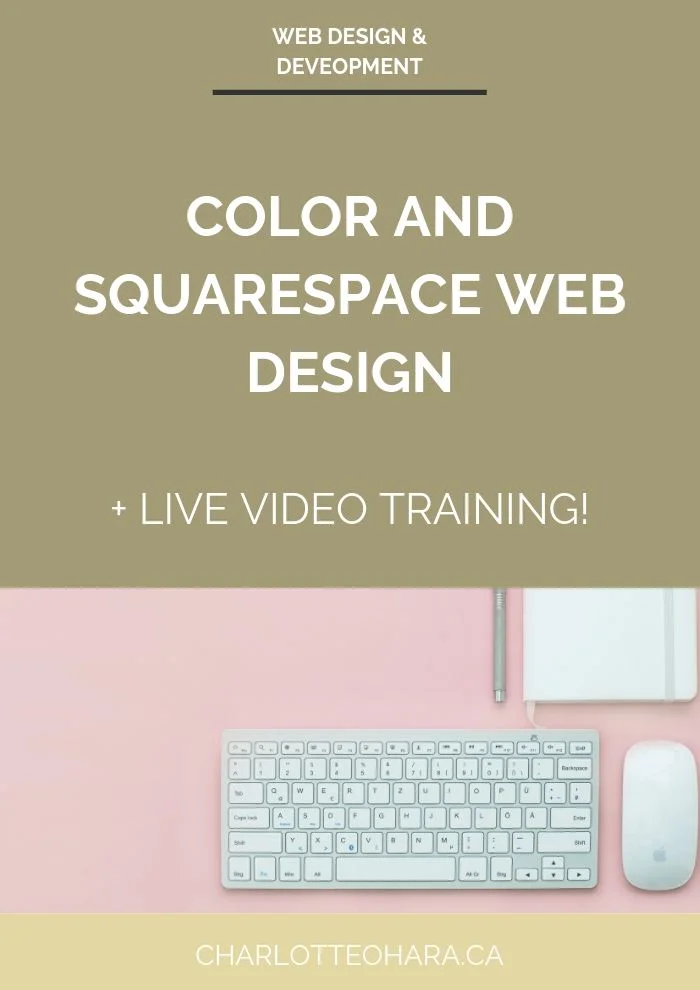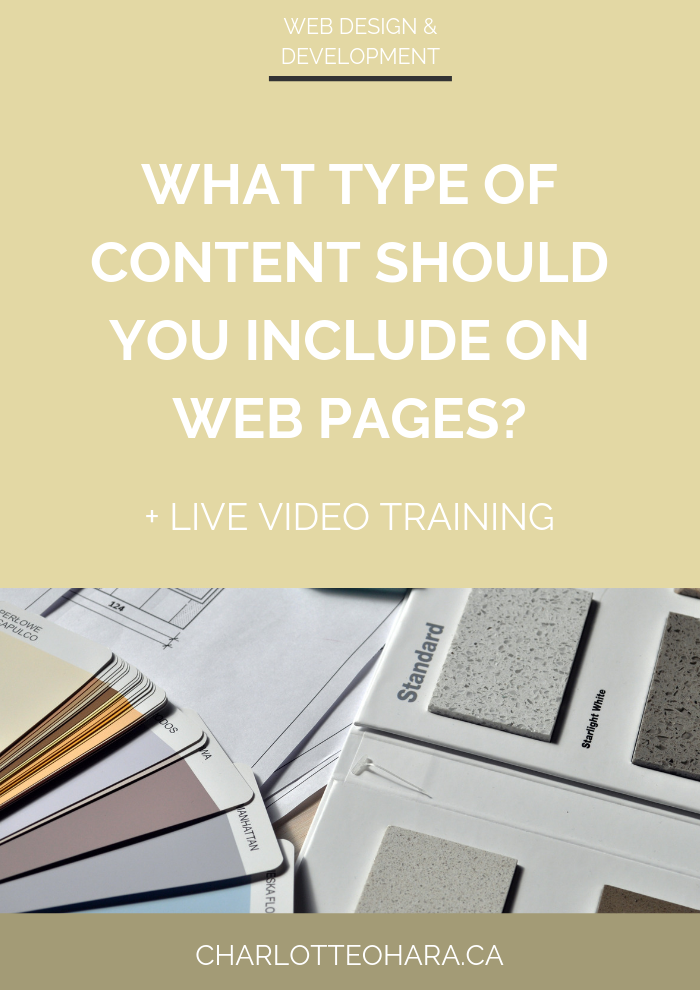6 settings to set up on your Squarespace website
Hello hello and happy Wednesday! Hump day, wuddup.
WELCOME BACK to lucky Day 13 (!!!) of the Live Video Training Extravaganza, we’re at it again with another week of free live video trainings and I am so excited to continue sharing this content with you! Week 3, hot dang.
Quick summary: every day for the past 2.5 weeks, I’ve hosted a free live video training over on my Youtube channel and shared those replays here on the blog.
This Live Video Training Extravaganza was supposed to be a 1-week-and-done situation but honestly, it’s been so much fun that I wasn’t ready to stop quite yet… so I decided to continue these live video trainings into this week too. LET THE GOOD TIMES ROLL!
So we’re back at it again and you can watch even more of these daily lessons as I keep creating content for you!
Today’s video was another good one (obvi) and I know you’ll get lots of out the info I shared, whether you’re doing the whole DIY thing on your Squarespace website or if you’ve worked with a web designer/developer and want to make sure that you fully understand all the settings in place on your website.
In today’s video training, we talked all 6 settings to set up on your Squarespace website.
I’m sharing these settings with you and fully explaining how they work because many people miss out on this step, or have the wrong settings in place - which does a major disservice to their website. Whoops!
Alright, that’s enough intro for one video… let’s get to the goods.
Click the live video training replay below to watch now!
Don’t forget about these 6 settings on your Squarespace website
Click play to watch the video above or on my Youtube channel
Here’s what we talked about in this video training:
No matter which Squarespace template you’re using, you’ll find these settings so make sure that you’ve got them all covered! To access these settings, go to the Settings tab once you’ve logged into your Squarespace website.
Depending on what type of website you have, some of these settings might me more or less useful to you.
1. Connect your Squarespace website to Google Search Console.
Read this post for full instructions: Connecting your website with Google Search Console
This is a very important step if you want to make sure your Squarespace website is set up for SEO. Google Search Console is a powerful tool if you know how to use it, and I'm excited to show you how it benefits SEO.
Follow these steps to verify your site with Google Search Console:
In the Home Menu, click Settings.
Click Connected Accounts.
Click Connect Account.
Click Google Search Console.
Log into the Google account you want to connect to your site. If you have multiple Google accounts, ensure you select the correct one.
Click Allow.
So easy, right? Once you’ve connected your Google Account to Squarespace, you’ll be on your way to set up with Google Search Console. They’ll verify your domain (e.g., charlotteohara.ca) and can start indexing the content of your website so that you can show up in search results.
I’m always surprised by how many people don’t know about this setting and don’t understand how important it is to connect your website to Google Search Console! This is something I see overlooked a lot if people DIY their Squarespace website, or if they’ve worked with an inexperienced web designer/developer.
If you haven’t got Google Search Console connected already to your own Squarespace website, do that now!
2. Connect social media accounts
Read this post & watch the video tutorial for full instructions: How to connect social media accounts to your Squarespace website
Make sure that you connect all social media platforms to your Squarespace website. For example:
Facebook
Instagram
Pinterest
Twitter
Youtube
Tumblr
Etc.
Once you’ve got those social media accounts connected, you can update the settings to change how they display on your website, whether content gets pushed automatically, etc.
3. Escape key login setting
Read this blog post & watch the video tutorial for full instructions: How to disable the escape key login setting
I always recommend that you disable the escape key login setting on your Squarespace website for two reasons:
Tighter security - lower chance of people trying to hack into your site
Better user experience - more professional, you don’t want people to accidentally hit the key and end up on the login setting for your Squarespace website
4. AMP blog posts
AMP (blog posts) = accelerated mobile pages
Read this blog post for full instructions : Everything you need to know about using AMP blog posts on your Squarespace website
There are definitely pros/cons for using AMP blog posts so you must decide if they’re right for you before you enable this setting on your Squarespace website.
One of the biggest things I want to point out is that AMP doesn’t support CSS or other custom code so if you have that included in your blog posts, it’s definitely something to consider. For example, if you are focused on list building and are collecting emails for your newsletter/content upgrades/freebies using embedded code, it won’t display on AMP blog posts so you could be majorly missing out if that’s something you’re going for. Readers will need to visit the full (original, non-AMP) version of your site/blog post to see code integrations.
If you have simple blog posts (just text or basic images) then it can be a good idea to enable this AMP setting but if you have extra functionality or features in your blog posts, you might want to keep it disabled.
5. Comments on your Squarespace website
Read this blog post & watch the video tutorial for full instructions: How to enable and disable comments on your Squarespace website
You have lots of options when it comes to comments on your Squarespace website - most importantly, whether you enable this setting or not. You can globally disable comments on your Squarespace website, or else enable them with various conditions. Totally up to you!
6. Permission and contributor settings
Read this blog post & watch the video tutorial for full instructions : How to add or remove a contributor to your Squarespace website
This can be a really important setting, depending on the type of website you have, how many people are working on it, and the permission/access levels you want to give people.
Maybe you’re the only person with an account related to your Squarespace website - that’s my situation! But if you work for a larger company or have a VA or people that help out on your site, you must make sure that they have their own accounts and they’re set up with the right permission levels.
FREE RESOURCES MENTIONED IN THE VIDEO TRAINING:
DAILY VIDEOS FOR THE LIVE VIDEO TRAINING EXTRAVAGANZA
As I mentioned, this video is for Wednesday, Day 13 and we’re continuing with another week of my Live Video Training Extravaganza! I’m PUMPED to be sharing so much free content, knowledge, information, strategies and tech tips with you for another week :)
I’ll be going live every day over on my Youtube channel again all week, sharing a free video training all about Squarespace, SEO, web design & development, online business, and a whole lot more.
We’re going to be talking about how you can grow your website, connect with your ideal audience online, attract dream clients and customers, and improve the look/feel/functionality of your website. Ready to up-level? PERFECT because my friend, you are in the right place and I’m sharing all my “secrets” to get you there.
I have a few topics in mind but I’d LOVE to hear from you! If there’s anything you want me to talk about, any questions you want answered, any strategies you want me to debunk or explain, please let me know by leaving me a comment below. I’m open to suggestions because I want to make sure that these video trainings are super valuable and exactly what you’re dying to learn from me. So don’t be shy, consider this your invitation to pick my brain! I’ll be doing another Q&A video on Friday.
See you back here tomorrow or over on my Youtube channel every day this week for even more of the Live Video Training Extravaganza! Thrilled that you’re here xoxo